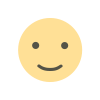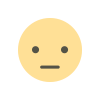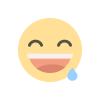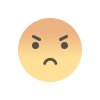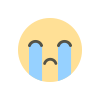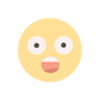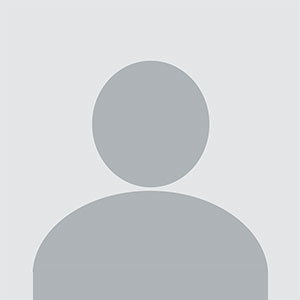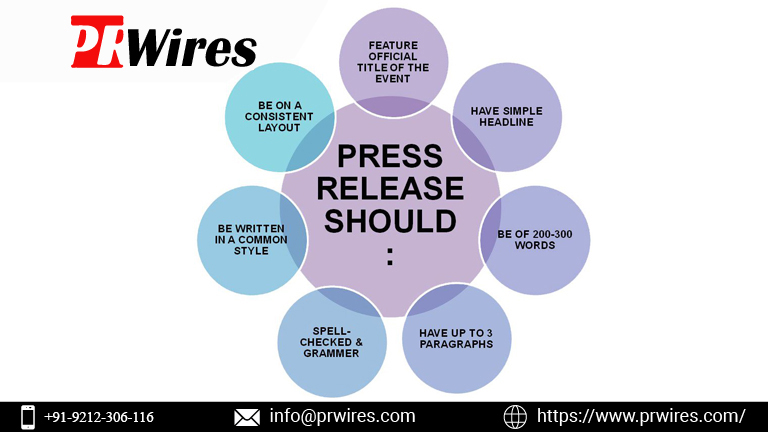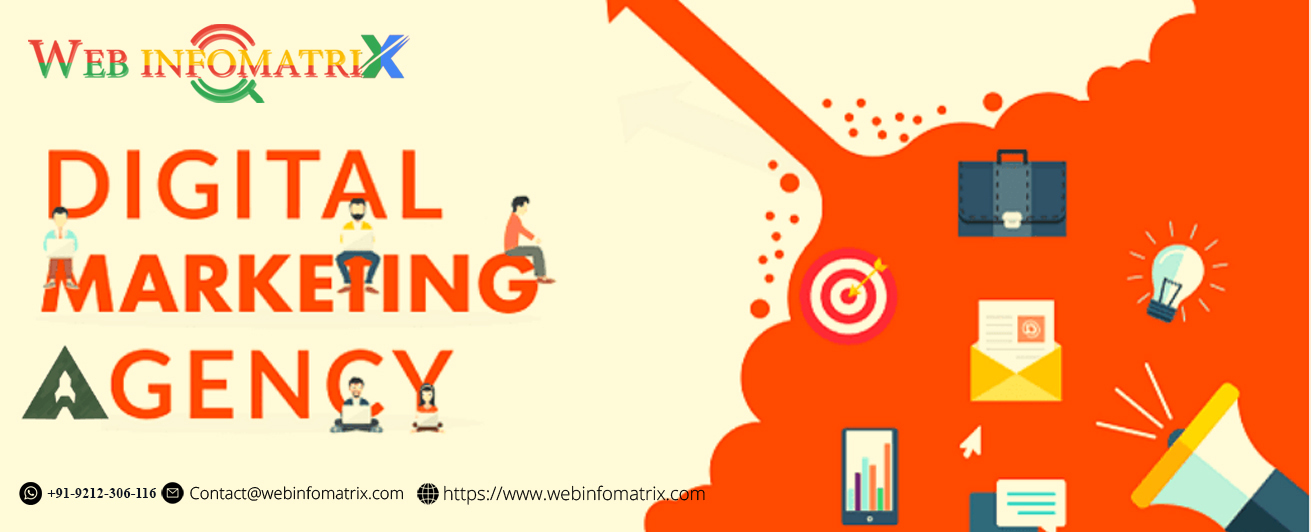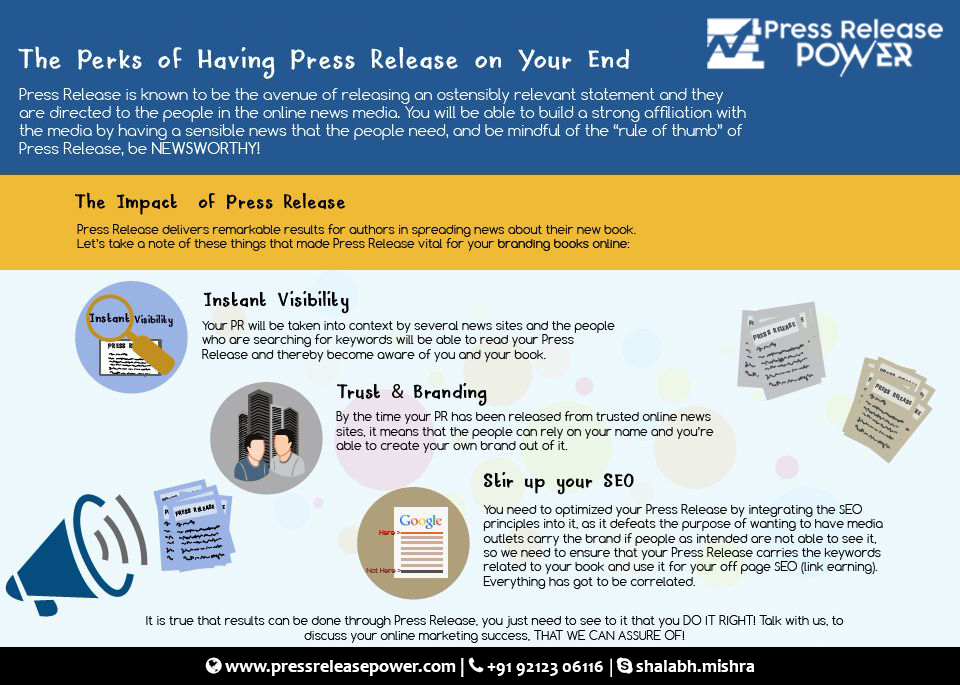Advance Excel Training in Chandigarh
Excel is an incredibly powerful tool that allows users to manage, analyze, and present data efficiently. One of the features that enhances its functionality is calculated fields and items in Pivot Tables.

Mastering Calculated Fields and Items in Excel
Table of Contents:
- Introduction
- What are Calculated Fields and Items?
- Why Use Calculated Fields and Items?
- How to Create Calculated Fields
- Steps to Add a Calculated Field
- Practical Examples
- How to Create Calculated Items
- Steps to Add a Calculated Item
- Practical Examples
- Benefits of Using Calculated Fields and Items
- Best Practices for Using Calculated Fields and Items
- Conclusion
- FAQs
Introduction
Excel is an incredibly powerful tool that allows users to manage, analyze, and present data efficiently. One of the features that enhances its functionality is calculated fields and items in Pivot Tables. These allow users to perform custom calculations without needing to manipulate the underlying data or create complex formulas outside of the Pivot Table. Learning how to use these features can significantly streamline your data analysis process, making your Excel workbooks more dynamic and insightful.
If you are looking to master these advanced features and many others, Advance Excel Training in Chandigarh offers comprehensive courses to help you become proficient. This article will guide you through the process of creating and using calculated fields and items in Excel, showcasing their importance in data analysis.
What Are Calculated Fields and Items?
-
Calculated Fields: These are custom fields in a Pivot Table where you can apply a formula to the existing data. The calculated field can perform operations such as sums, averages, or more complex calculations like profit margins or growth rates.
-
Calculated Items: These allow users to perform calculations between items within the same field of a Pivot Table. They are useful for comparing specific elements of a dataset, such as the difference between sales of two products or the total sales for certain months.
These two tools are essential for enhancing the analysis of data by adding custom metrics that aren't available by default.
Why Use Calculated Fields and Items?
- Customization: They allow you to add custom calculations directly within your Pivot Table, tailored to your specific analysis needs.
- Time Efficiency: With calculated fields and items, you don’t need to create separate formulas outside the Pivot Table. Everything is handled within the Pivot Table, saving time and reducing errors.
- Improved Insights: These features enable you to generate key metrics that offer deeper insights into your data, such as profit margins, average sales, or growth rates.
By utilizing calculated fields and items, you can quickly turn raw data into meaningful, actionable insights without leaving your Pivot Table.
How to Create Calculated Fields
Steps to Add a Calculated Field
- Click on any cell in the Pivot Table to activate the PivotTable Fields pane.
- In the Ribbon, go to the PivotTable Analyze tab and click on Fields, Items & Sets > Calculated Field.
- In the dialog box, name your calculated field and enter the formula you wish to apply (e.g.,
= Revenue - Cost). - Click Add and then OK. The new calculated field will appear in your Pivot Table.
Practical Examples
- Profit:
= Revenue - Cost - Profit Margin:
= (Revenue - Cost) / Revenue - Sales per Unit:
= Sales / Units Sold
These examples demonstrate how calculated fields can help you perform basic financial analysis directly within your Pivot Table.
How to Create Calculated Items
Steps to Add a Calculated Item
- Select the field that contains the items you want to calculate.
- Go to the PivotTable Analyze tab and select Fields, Items & Sets > Calculated Item.
- Name your calculated item and input the desired formula, using the specific items in your field (e.g.,
= Product A - Product B). - Click Add and OK. The calculated item will now appear in the Pivot Table.
Practical Examples
- Difference Between Two Products:
= Product A Sales - Product B Sales - Sales Total for Q1 and Q2:
= Q1 Sales + Q2 Sales
Calculated items allow you to perform comparisons and other calculations on a more granular level within a field.
Benefits of Using Calculated Fields and Items
- Streamlined Reporting: Automatically generate key metrics such as profit margins or average sales, reducing the need for separate reports.
- Improved Accuracy: Since the calculations are embedded directly within the Pivot Table, the risk of errors is minimized.
- Flexibility: These features are flexible and can handle simple to complex calculations, depending on your needs.
Best Practices for Using Calculated Fields and Items
- Plan Your Calculations: Before creating calculated fields or items, make sure you clearly define the metrics you need to calculate. This helps avoid unnecessary complexity.
- Use Simple Formulas: Keep formulas straightforward to reduce confusion and maintain clarity in your analysis.
- Validate Your Results: Double-check the formulas and calculations to ensure they accurately reflect the data you are analyzing.
- Be Mindful of Performance: If you have a large dataset, avoid using too many calculated fields and items, as it may affect performance.
Conclusion
Calculated fields and items are powerful tools in Excel that can significantly enhance your data analysis. By integrating custom formulas directly within your Pivot Tables, you can quickly generate meaningful insights without leaving the Pivot Table. Whether you are calculating profit margins, growth rates, or comparing data points, these tools make the process faster, more accurate, and easier.
To master these techniques and more, consider enrolling in Advance Excel Courses in Chandigarh. These courses provide expert instruction and hands-on practice, ensuring that you can leverage Excel’s full potential for your business or personal projects.
FAQs
1. Can I edit a calculated field after adding it?
Yes, you can edit a calculated field by selecting it in the Pivot Table Field List and modifying the formula.
2. Can I use complex formulas in calculated fields?
Yes, you can use complex formulas, but ensure the formula is appropriate for the data you are working with to avoid errors.
3. Are calculated items the same as calculated fields?
No, calculated items work within a single field to compare items, while calculated fields apply to entire Pivot Table data.
4. Can I use text functions in calculated fields and items?
Calculated fields and items mainly support numerical and logical functions, but some text functions, like concatenation, can also be used in certain cases.
5. Do calculated fields update automatically?
Yes, calculated fields and items update dynamically when the underlying data changes.
What's Your Reaction?