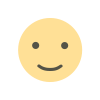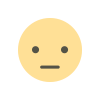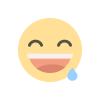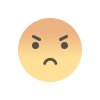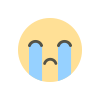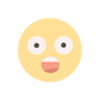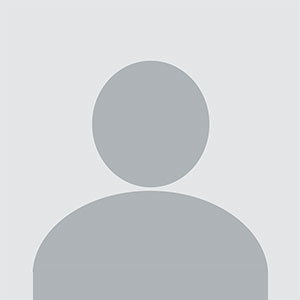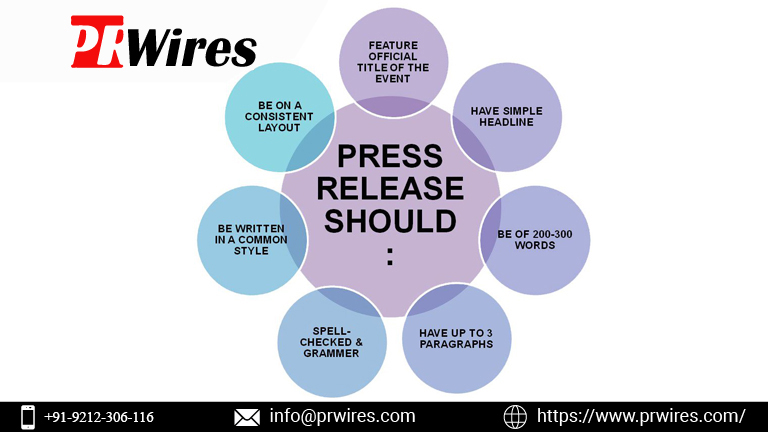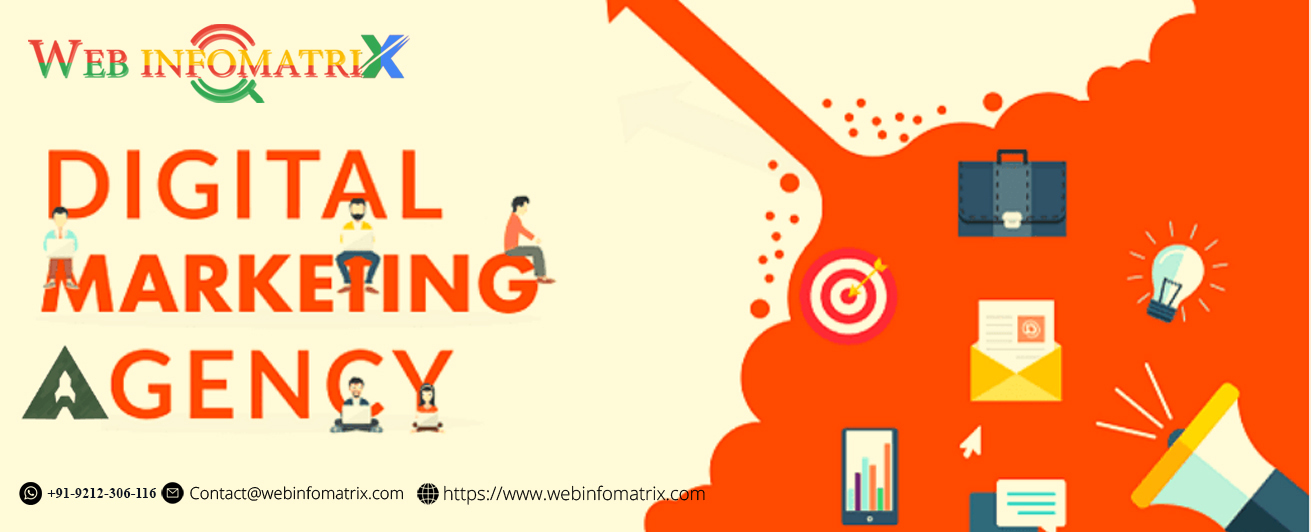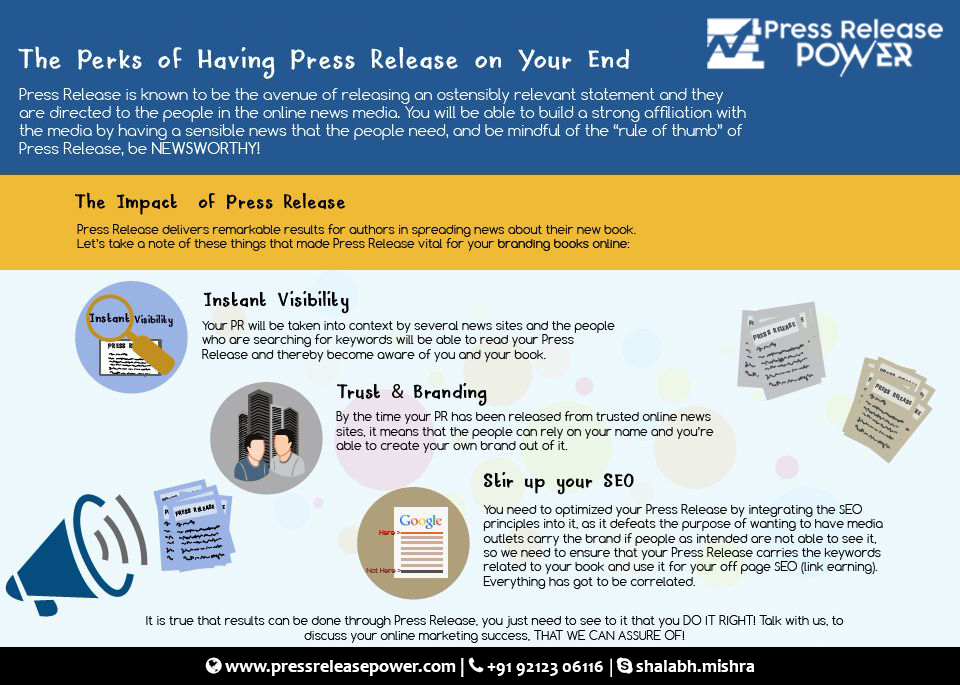How to Move Files from One Google Drive to Another: The Ultimate Guide
Learn how to move files from one Google Drive to another with this comprehensive guide. Discover step-by-step methods and tips for efficient file management.

Google Drive has become one of the most popular cloud storage solutions available, offering users a seamless experience for storing, organizing, and sharing files. Whether you’re managing personal documents, collaborating with team members, or storing your work files, Google Drive is a fantastic tool. But what if you want to move files from one Google Drive account to another? This might seem like a challenge, but with a few simple steps, you can transfer files between accounts easily.
In this detailed guide, we will walk you through the process of moving files from one Google Drive to another, explore common issues, and provide helpful tips for managing your cloud storage. We will also offer insights on optimizing your Google Drive workflow for better organization, efficiency, and sharing.
Why Move Files from One Google Drive to Another?
There are several reasons why someone might want to transfer files from one Google Drive to another:
-
Personal vs. Work Accounts: Many users maintain separate personal and work Google accounts. Moving files between accounts can help keep work documents secure and organized.
-
Shared Drives and Team Collaboration: In a professional setting, moving files between individual Google Drives and shared drives allows for more efficient collaboration within teams.
-
Storage Limitations: If you are running out of space in one Google Drive account, moving files to another account can help free up space and maintain organization.
-
Access Management: Transferring files between accounts allows for easier access management, particularly if files need to be shared with others or transferred to an external collaborator.
Prerequisites for Moving Files
Before you can begin the process of moving files, there are a few important prerequisites to ensure a smooth transfer:
-
Access to Both Google Drive Accounts: Ensure you have access to both Google Drive accounts involved in the transfer (both the source and the destination accounts).
- Backup: Before moving to the migration, it is essential to have a Google Workspace Backup, so that you can access your data if anything goes wrong.
-
Permissions: The necessary permissions should be granted for the files you want to move. If you’re transferring files from a shared drive, ensure you have the necessary sharing permissions to access and move the files.
-
Internet Connection: Since moving files involves downloading or uploading data, make sure you have a stable and fast internet connection to avoid interruptions during the transfer process.
How to Move Files from One Google Drive to Another (Step-by-Step Guide)
There are multiple ways to transfer files between Google Drive accounts. Here, we’ll explain the top methods in detail.
Method 1: Leverage a Smart Solution
The SysTools Google Drive Migration Tool is an efficient solution for transferring large volumes of data between Google Drive accounts. It allows you to migrate files, folders, and even shared drives with ease, ensuring a smooth and secure transfer process. The tool supports selective data migration, allowing you to choose specific files or folders to transfer, saving time and effort.
With its user-friendly interface and robust security features, SysTools Google Drive Migration Tool is a great option for both personal and business use when you need to move significant amounts of data between accounts quickly and efficiently.
Steps to follow:
- Open the software and go to "Setup," then choose G Suite as the platform for both source and destination.
- Select the "Documents" option to transfer files between two Google Drive accounts.
- Apply a date range filter for selective migration and proceed.
- Enter the necessary Admin and Service Account information.
- Choose users from the source account to migrate i.e. Fetch Users, Import Users, and Download Template.
- Hit "Start" to begin the migration process.
Method 2: Sharing Files Between Accounts
One of the easiest ways to move files from one Google Drive to another is by sharing the files with the second account. This method works well for individual files or folders and doesn’t require downloading them to your computer.
Step-by-Step Instructions:
-
Log in to Google Drive: Open your browser and log in to your first Google Drive account (the one containing the files you want to transfer).
-
Select Files/Folders: Select the files or folders you want to move.
-
Right-click and Click Share: Right-click on the selected file/folder and click "Share" from the dropdown menu.
-
Add the Second Google Account: In the sharing settings, type the email address of your second Google Drive account (destination account).
-
Set Permissions: Choose whether you want the second account to have view, comment, or edit access. If you want to move the files permanently, grant "Editor" permissions.
-
Send Invitation: Click "Send" to share the files with your second account.
-
Log in to the Second Account: Log in to your second Google Drive account and accept the sharing invitation.
-
Move Files to the Main Folder: Once the files are shared, you can organize them in your second account as needed. You can copy them into the desired folder or leave them in the shared folder.
Advantages:
- No need to download or upload files.
- Easy for individual files or small batches of files.
- Keeps file permissions intact.
Disadvantages:
- May not work well for large numbers of files or large file sizes.
- Requires sharing permissions.
Method 2: Downloading and Uploading Files
If you’re moving a large number of files or need to completely transfer files to a new account, downloading and uploading is a straightforward method.
Step-by-Step Instructions:
-
Log in to the Source Google Drive: Sign in to the Google Drive account where the files are currently stored.
-
Select Files/Folders to Download: Choose the files or folders you want to transfer.
-
Download the Files: Right-click and select "Download." Google Drive will compress the files into a .zip folder for easy downloading.
-
Log in to the Destination Google Drive: Once the files are downloaded, log in to your second Google Drive account.
-
Upload the Files: Drag and drop the files from your computer into the Google Drive interface, or use the "New" button to upload the downloaded .zip file. If you downloaded a .zip file, you can unzip it before uploading.
Advantages:
- Great for transferring large amounts of data.
- No need for extra permissions if you control both accounts.
Disadvantages:
- Requires more time, especially with large files.
- Takes up bandwidth for downloading and uploading.
Method 3: Using Google Takeout
Google Takeout allows you to export and download all your Google Drive data, and then upload it to another account. This is ideal for transferring large datasets or a complete collection of files.
Step-by-Step Instructions:
-
Go to Google Takeout: Visit Google Takeout and log in to your first Google Drive account.
-
Select Data to Export: Choose the files and folders you want to export from Google Drive.
-
Create the Archive: Click "Next Step" and select the file type (e.g., .zip) and size of the archive. Then click "Create Export."
-
Download the Archive: Once the export is ready, download the archive to your computer.
-
Upload to the Destination Google Drive: Log in to your second Google Drive account and upload the files manually.
Advantages:
- Ideal for large amounts of data.
- Helps transfer a full backup of files from one account to another.
Disadvantages:
- Takes time for the export and download process.
- Limited file size in each archive (can be split into multiple files).
Things to Keep in Mind When Moving Files
While transferring files from one Google Drive to another is relatively simple, there are a few things to keep in mind:
-
Storage Space: Make sure the destination Google Drive has enough storage space to accommodate the files you're moving.
-
File Ownership: If you’re moving files from one account to another and changing ownership, make sure the files are fully transferred with the correct permissions set.
-
Shared Folders: Files in shared folders can be difficult to transfer since the permissions and folder structure might change.
-
Syncing Issues: If you're using Google Backup and Sync, ensure that files are fully uploaded or downloaded before making any moves.
Troubleshooting Common Issues
Issue 1: Files Not Transferring Properly
- Solution: Double-check your internet connection. If the issue persists, try restarting your browser or using a different device.
Issue 2: File Permissions Not Carrying Over
- Solution: Ensure that you have selected "Editor" permissions when sharing files to ensure full control over the file in the destination account.
Issue 3: Slow Transfer Speeds
- Solution: Large files take time to upload and download. Use a reliable and fast internet connection for quicker transfers.
Tips for Efficient Google Drive File Management
-
Use Folders for Organization: Keep files organized into folders to make them easier to find and manage.
-
Use Labels and Colors: Use color coding and labels to visually organize your files.
-
Set Up Sharing Permissions Carefully: Be mindful of who has access to your files, especially when sharing files across accounts.
-
Regularly Back Up Files: Use Google Takeout or other methods to back up critical files and ensure you don’t lose important data.
Conclusion
Moving files from one Google Drive to another doesn’t have to be a complicated task. Whether you’re sharing files between accounts, downloading and uploading, or using Google Takeout for large transfers, there are multiple methods at your disposal. Keep in mind storage limitations, permissions, and best practices for managing your files effectively. With these steps, you can ensure your Google Drive remains organized, and you can easily move your files when needed.
By following the methods outlined in this guide, you can keep your files secure, accessible, and well-organized. If you run into any issues, don’t hesitate to troubleshoot or reach out to Google support for help.
What's Your Reaction?